Google広告のレスポンシブ検索広告のアセット別実績は通常、管理画面では表示回数しか確認できません。表示回数をベースにアセットの差し替えを行うことは有効ですが、時に誤った判断につながる可能性があります。
この問題を解決するために、Google広告スクリプトとLooker Studioを活用し、表示回数以外の指標を確認できるようにしましょう。
アセット別のクリック率やコンバージョン単価を確認できれば、より質の高い判断ができるようになるでしょう。
サンプルコード
function main () {
// スプレッドシートを指定
var spreadsheet = SpreadsheetApp.openByUrl('https://docs.google.com/spreadsheets/d/スプレッドシートのURL/');
// シート名を指定
var sheet = spreadsheet.getSheetByName('シート名');
// レポート設定
var report = AdsApp.report(
"SELECT asset.id, asset.text_asset.text FROM asset"
);
// レポートの結果をスプレッドシートに書き込む
report.exportToSheet(sheet);
}サンプルコードの説明
スプレッドシートを指定する
// スプレッドシートを指定 var spreadsheet = SpreadsheetApp.openByUrl('https://docs.google.com/spreadsheets/d/スプレッドシートのURL/');
// シート名を指定
var sheet = spreadsheet.getSheetByName('シート名');スプレッドシートを指定する方法は他にもあります。
スプレッドシートのIDを指定する
var spreadsheet = SpreadsheetApp.openById('xxxxxxxxx');アクティブなシートを指定する
var spreadsheet = SpreadsheetApp.getActivesheet();取得したいレポート項目を指定する
var report = AdsApp.report(
"SELECT asset.id, asset.text_asset.text FROM asset"
);assetのレポートでは表示回数やクリック数などの指標を取得できません。そのため、Looker Studioを使用します。
Google広告スクリプトではアセットのテキスト情報を取得できますが、指標データは取得できません。
Looker Studioでは指標データを取得できますが、アセットのテキスト情報は取得できません。
Google広告スクリプトとLooker Studioで取得できるデータを突合することで、アセット別実績を確認できるようになります。
レポートをスプレッドシートに出力する
// レポートの結果をスプレッドシートに書き込む
report.exportToSheet(sheet);指定したシートにレポートを出力することができます。
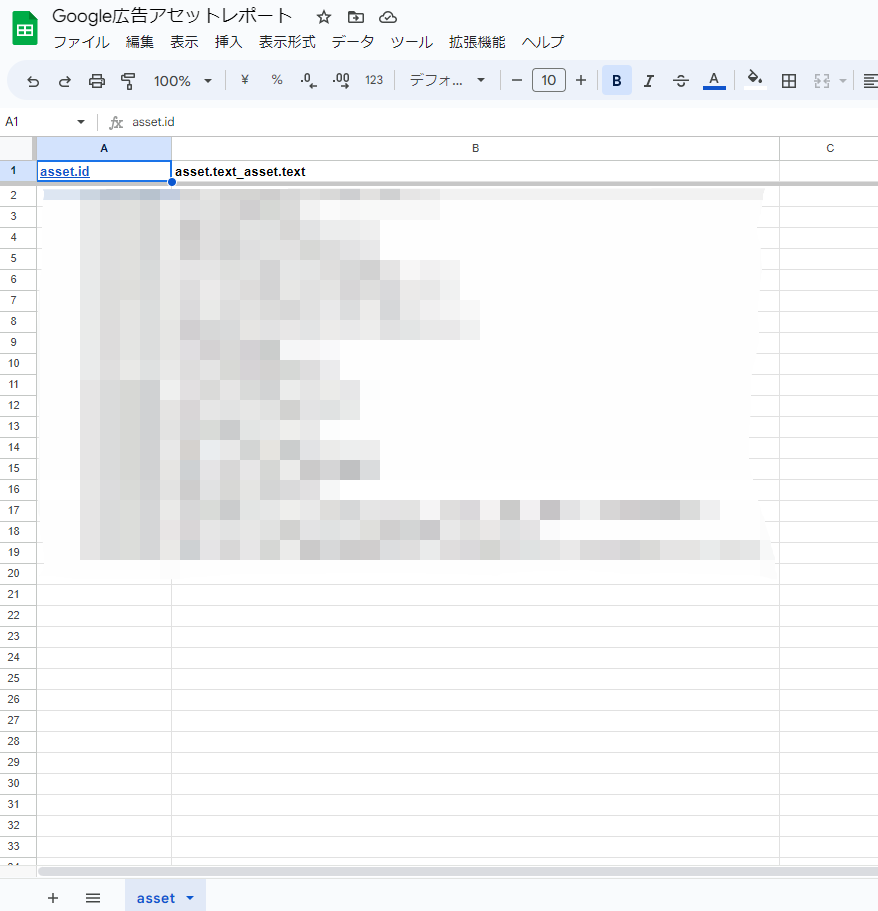
Looker Studioと接続する
Google広告・スプレッドシートをLooker Studioに接続します。
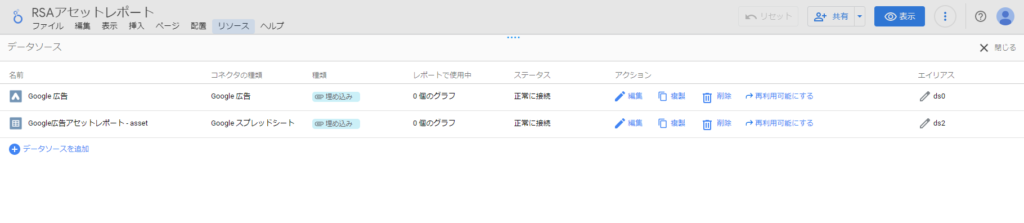
各データソースを統合するために、「リソース>統合を管理」を押下します。
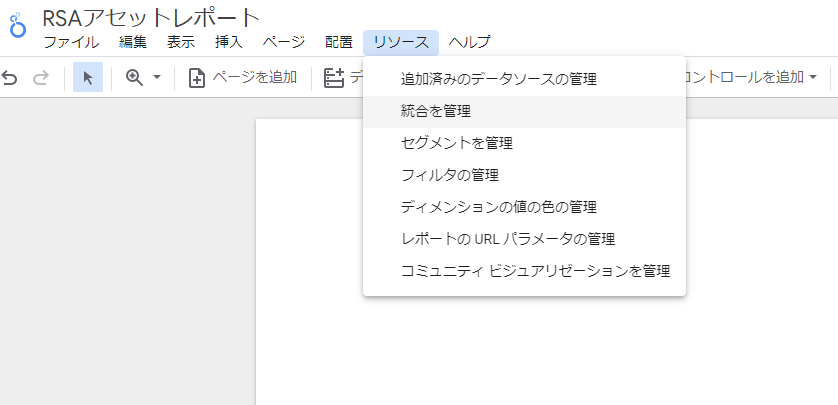
「統合を追加」を押下します。
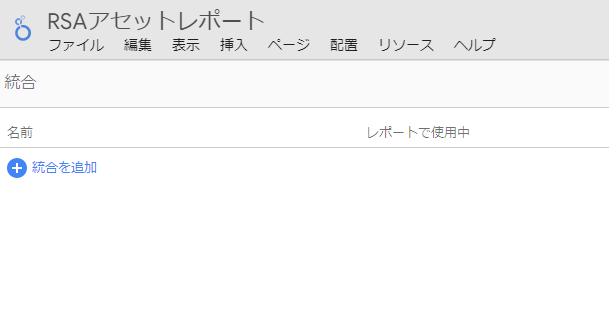
レポートに表示したい指標を選択します。今回は以下の指標を選択しました。
- キャンペーン
- 広告グループ
- Asset type
- asset.text_asset.text
- Ad ID
- Asset ID
- 表示回数
- クリック数
- 費用
- コンバージョン
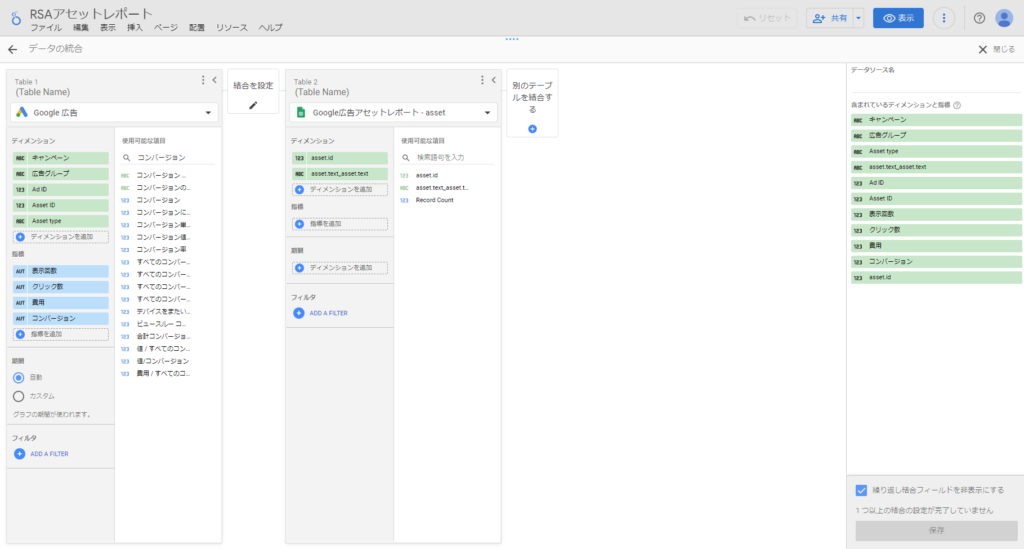
指標を選択した後、結合の設定を行います。各データソースに含まれるアセットIDをKeyにデータとの結合を行っています。
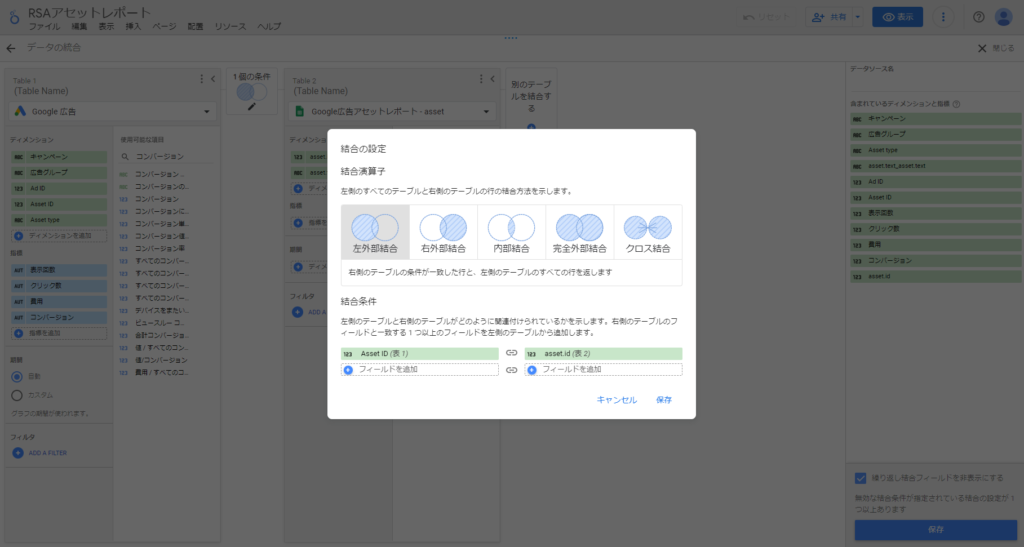
表の追加行い、結合したデータソースの指標を選択します。
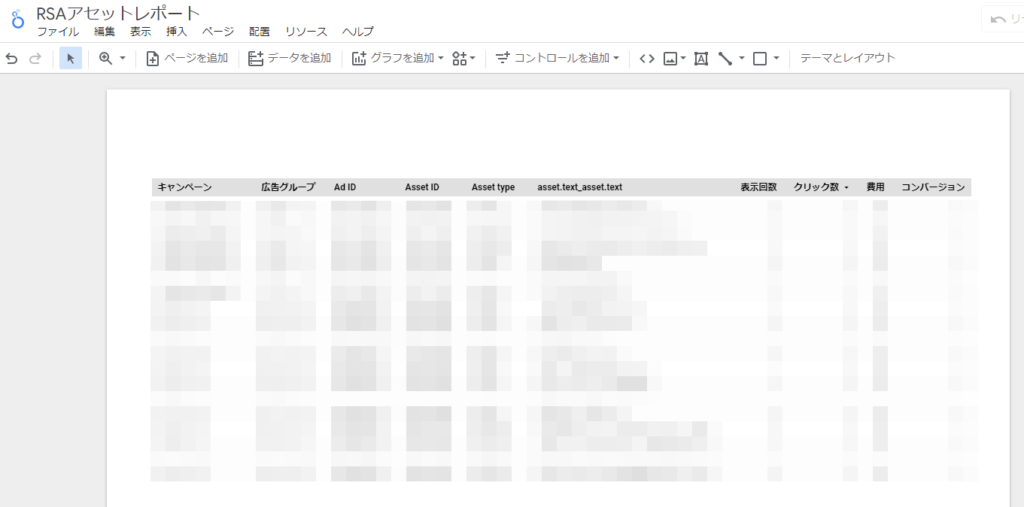
計算フィールドを用いてクリック率やコンバージョン単価も追加し、最終的には以下のような表を作成しました。
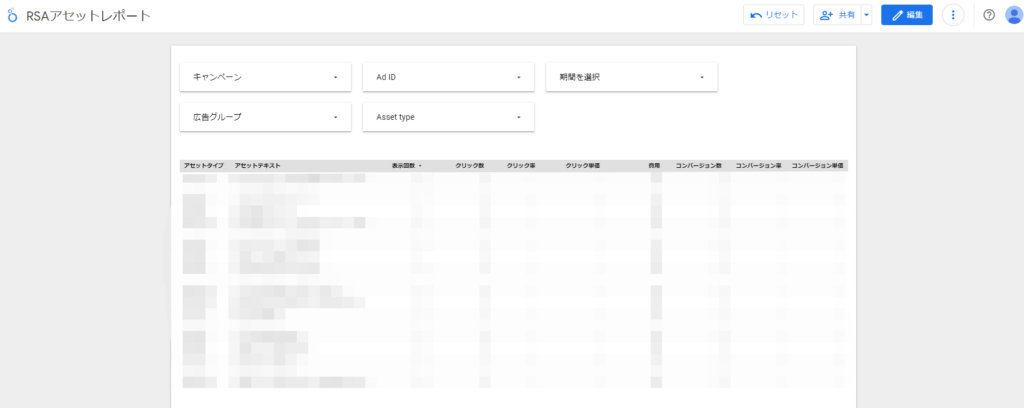
注意点
コンバージョンアクション別で実績を確認したい場合は、別のデータソースを作成する必要があります。データの結合をもう一度行ってコンバージョンアクションを含めてください。その際、コンバージョンに無関係の指標の追加は必要はありません。
1つのデータソースでコンバージョンアクションをフィルタできれば良いのですが、データの結合を行うと正しい数値が表示されません。そのため、データソースを分ける必要があります。また、これらのデータソースをExcelやスプレッドシートで結合する作業も必要になるため、少々手間がかかります。

